Easy Way to Put a Work Schedule in Goodle Calendar
Google Calendar is a wonderful tool for managing schedules. It helps businesses and individuals to organize their plans and appointments.
It has many features that facilitate the scheduling and organizing process. It allows users to share their Google Calendar with others, to mark when they are unavailable, to set reminders, time buffers, and more.
Another feature that Google Calendar offers is a class schedule feature. This lets users plan out their class schedules.
It also allows clients to book appointments. First, users create appointment slots on their Google Calendar.
They then add these slots to their website and let visitors book those time slots. For example, users can have clients book an appointment for a session.
Users may also offer a course and have people book it. Or people can book a time to meet with you.
This helps businesses eliminate the busy work of scheduling and organizing appointments. Google Calendar takes care of all these administrative tasks.
It also eliminates the need for clients to drop by or call in to book an appointment.
This article will discuss how to add a class schedule to Google Calendar.
Benefits of and How to Add Class Schedule to Google Calendar
Benefits of the Class Schedule Feature
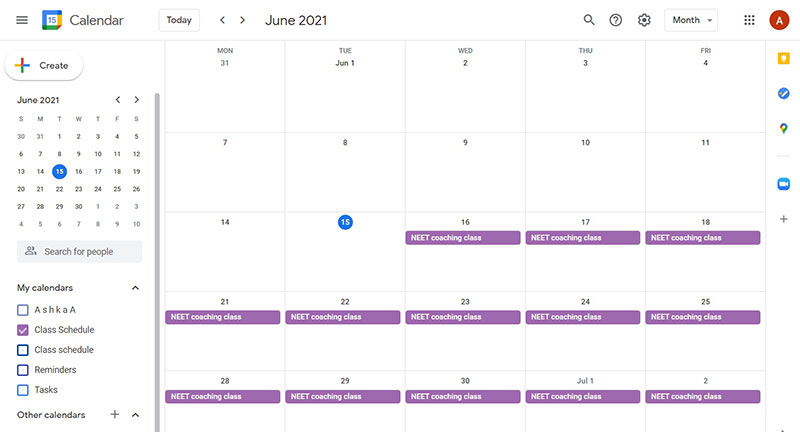
The class schedule function is available to those who are a Google Workspace (formerly G Suite) user. It allows users to turn blocks of time into appointment slots that viewers can book.
It makes it easy for clients and others to book appointments.
Users can display office or class hours that are available. Then visitors can click on an available time to book that time slot.
Once someone books a time slot, that time is no longer bookable by other clients. It also displays the appointments on your personal Google Calendar.
This enables users to know who they are meeting and at what time. A grid symbol in the left corner of the calendar indicates an appointment slot.
How to Add Class Schedule to Google Calendar
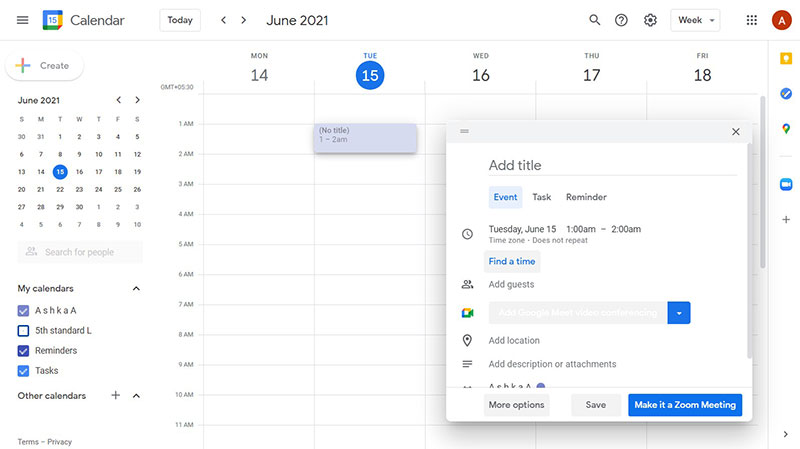
The first step to add this feature is to choose one of the Google Workspace plans. The lowest price plan is $6 a month.
After becoming a Google Workspace user, follow these steps:
- Open Google Calendar
- Click an empty time slot on the calendar to add an event
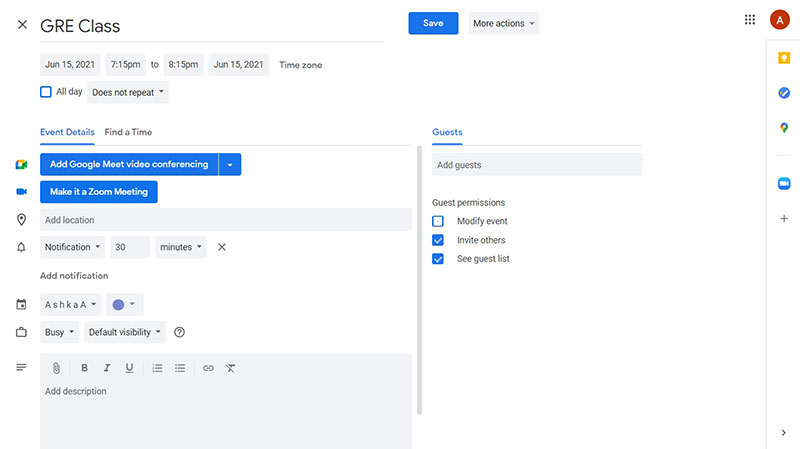
- Click Appointment slots or Create Appointment Slots
- Name the calendar item. Be aware that anyone who tries to book an appointment will see the name of the item.
Then customize the calendar and appointment slots according to your needs. Customize appointment slots by clicking on More Options.
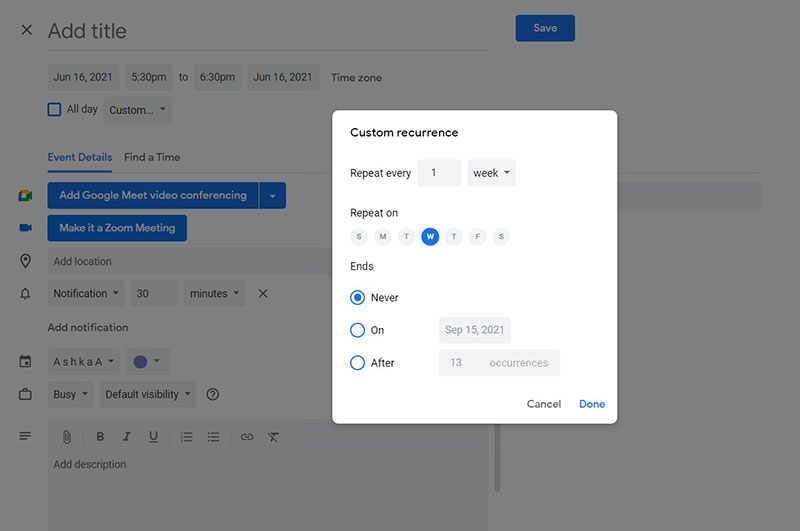
Users can customize how long each appointment should last. They can change the time slot duration by 15-minute increments.
One can also add a repeat sequence, add instructions for clients, or include an address. If the appointment is virtual, leave the address field blank.
Google will automatically add a virtual meeting link when the appointment is booked.
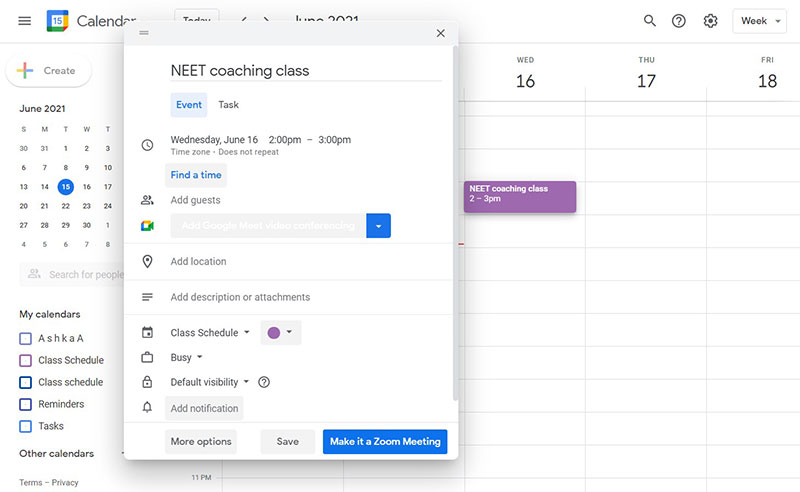
Users can set time slots as single appointments or divide them into smaller appointments. Do this by clicking on the 'Type' setting and changing it according to preference.
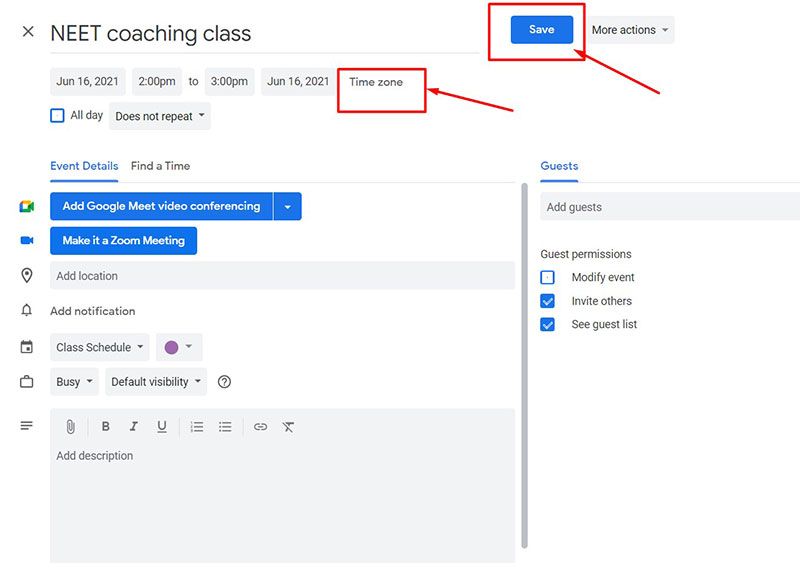
Once everything is set and customized, click Save. Now it will show up on your calendar with a grid symbol on the top left corner.
When people book appointments, they appear as events that overlap the appointment block.
Tip: Viewers who have not specified their time zone on their calendar will see all time slots in Pacific Time.
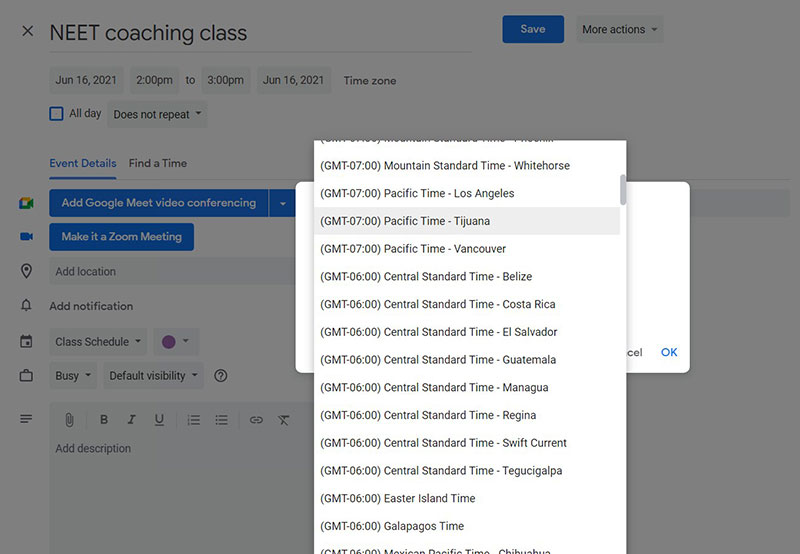
Make sure that clients have set their time zone before booking an appointment. Then they can book the right time slot according to their time zone.
Tip: Double-check the appointment details.
Make sure you have the right dates and times set, as well as the right attachments. Neither you nor the client want to deal with the frustration of mishaps due to user error.
Other Customization Options
Add Another Calendar
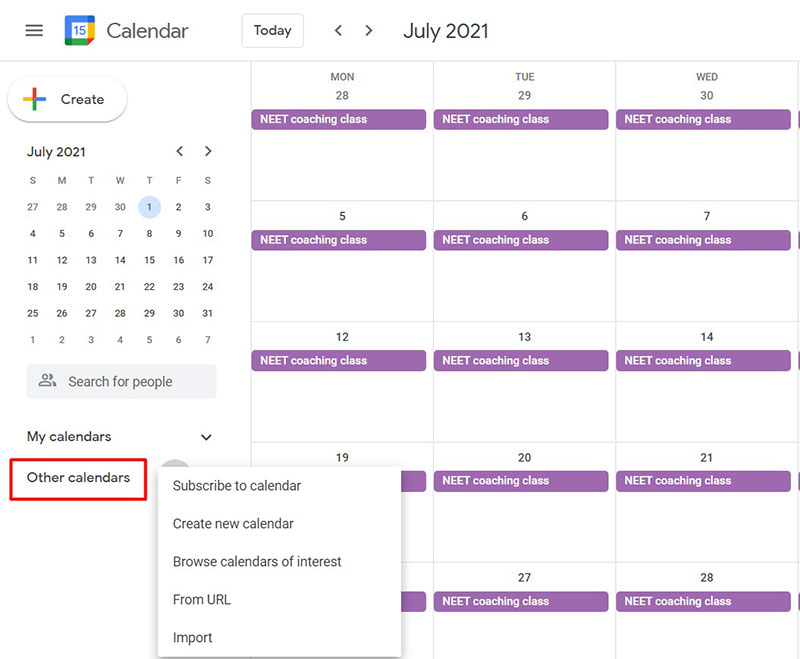
To add class schedules on another calendar, follow these steps:
- Open Google Calendar
- At the bottom of the webpage click your name and select the other calendar.
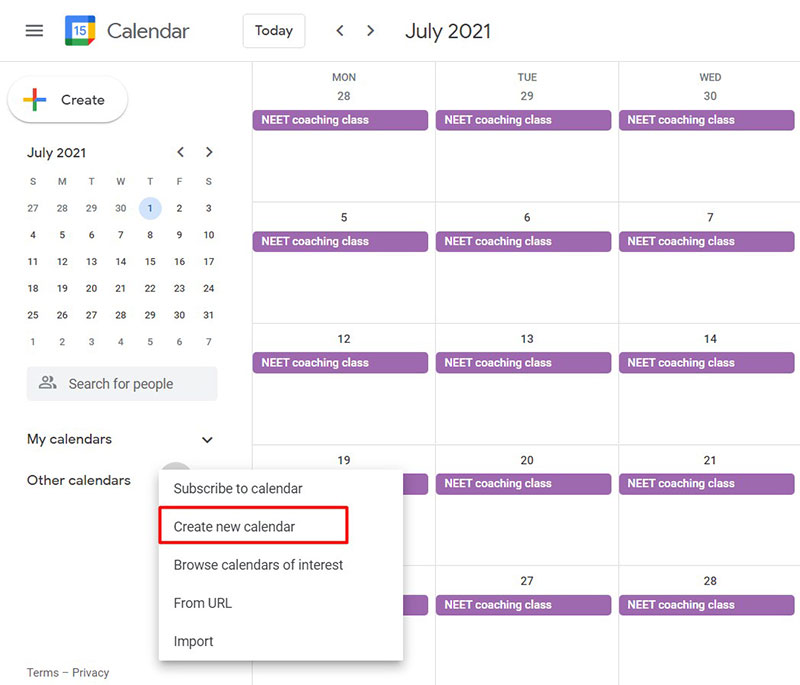
Or to create a new calendar, press the plus sign next to Other Calendars. Then press on Create New Calendar
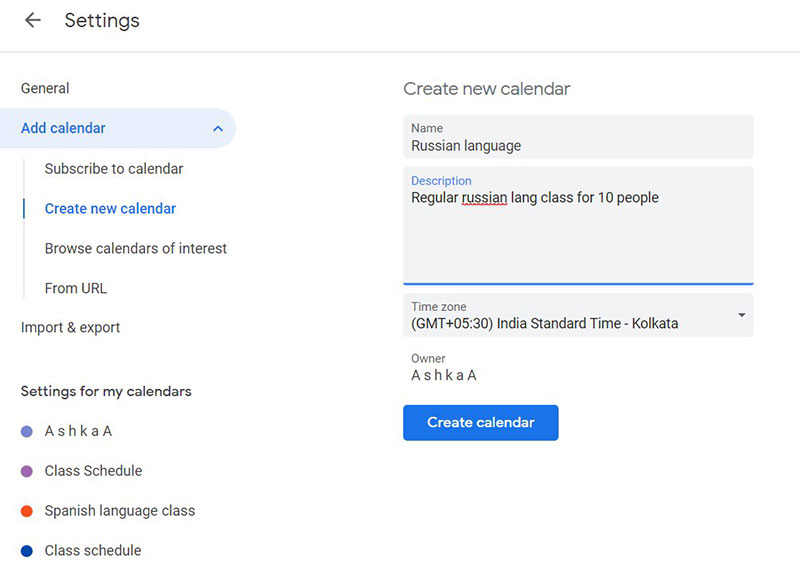
- Click on an empty time slot
- Press Create Appointment slots
- Add a title
- Make sure to set the appointment type and the appointment duration. This allows users to create a separate calendar link for different appointment types.
- Customize the calendar with instructions, repeat options, locations, etc.
Set Up Reminders
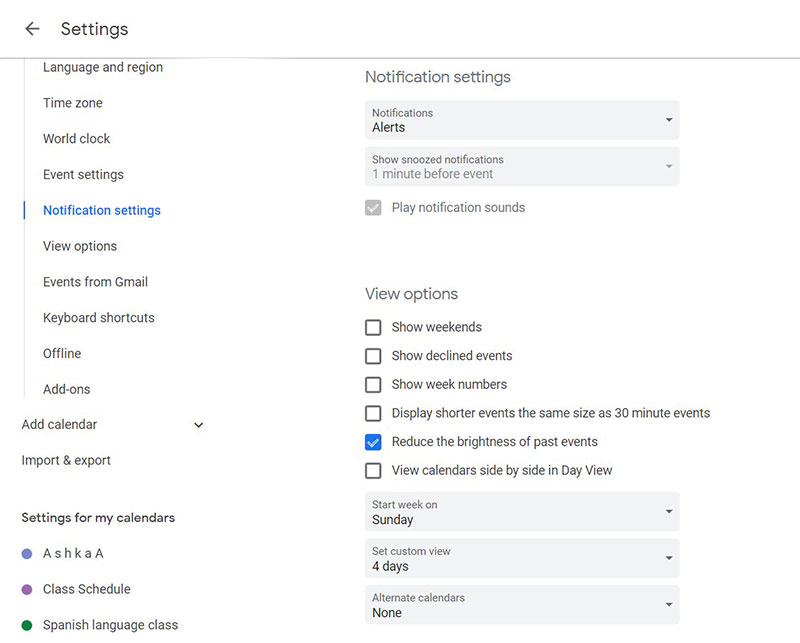
Google Calendar allows users to set up automatic notification emails for appointments. It provides several options for reminder notifications to suit varying needs.
Users can send reminder notifications weeks, days, hours, or minutes before the appointment. This can be a single reminder or several reminders.
They can also set the time for when the reminder should be sent.
For example, users can send an initial reminder one week before the appointment. They can then send another reminder 30 minutes before the appointment starts.
This helps to prevent forgotten appointments and events.
Add Others to Appointments
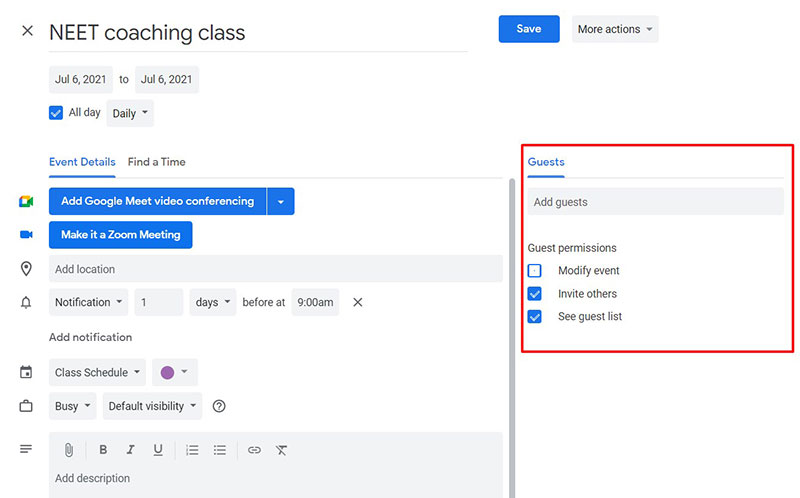
Adding someone to an appointment is not the same as inviting them to make an appointment.
If a user adds a person to an appointment, that person is then invited to all the appointments. Only add people who will be attending all the appointments.
For example, a teacher might add their assistant to all the appointments. But they would not add a student, because the student should not attend every appointment.
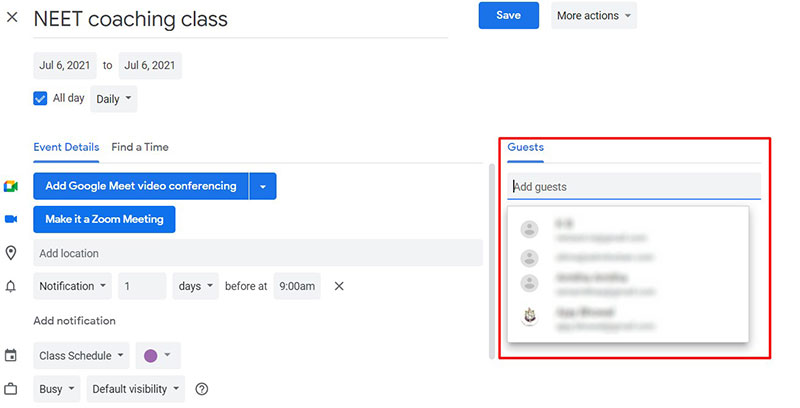
To add someone to appointments:
- Look to the right of the Title field
- Click on Add Guests
- Enter the username of the desired attendee in the field
Reminder: the Add Guests field is not for the name of the client. It is for employees that you want to attend the appointments.
Invite Others
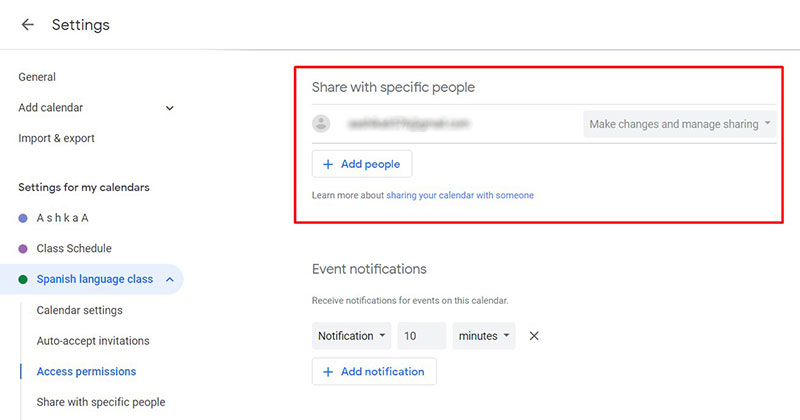
To invite guests to book an appointment, follow these steps:
- Set up the appointment slot
- Click on the appointment slot
- Press on Edit Details
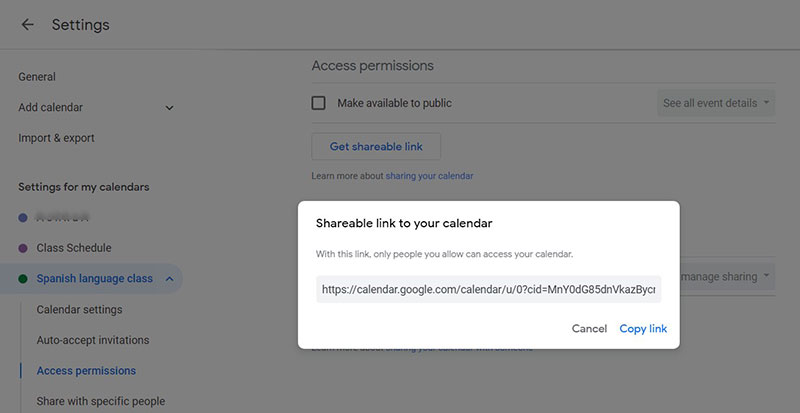
- Copy the calendar's appointment link that appears at the top of the event page
- Email this link to those who you want to invite to book an appointment
Customize Availability
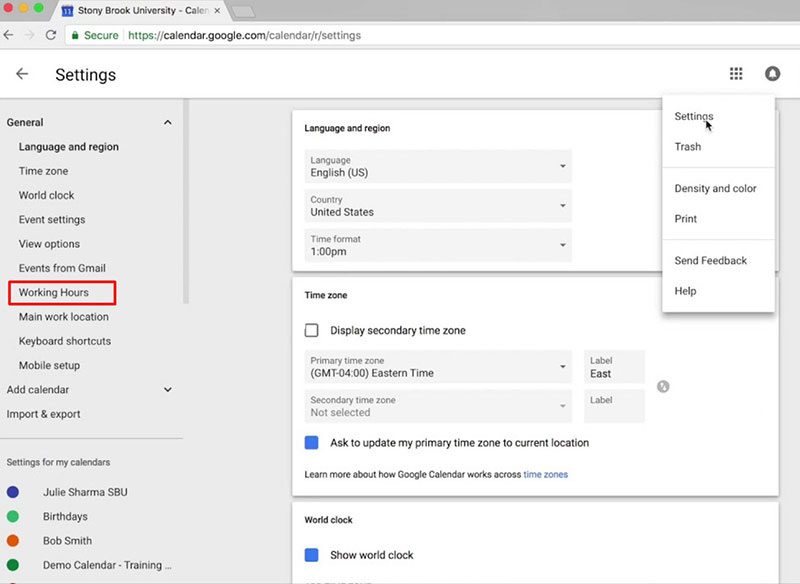
Google Calendar has tools that help users avoid back-to-back or last-minute meetings. It also has tools that keep meetings and other events inside working hours.
The feature Working Hours allows users to set determined times as their work hours. It alerts users when someone tries to book an appointment outside working hours.
It further saves users from declining these appointments manually.
To set working hours:
- Click the gear icon
- Press on Settings
- Go to Working Hours
- Adjust it according to your available days and times
How to Import Class Schedules to Google Calendar
Users can import class or work schedules from a different calendar application or different Google account.
To do so:
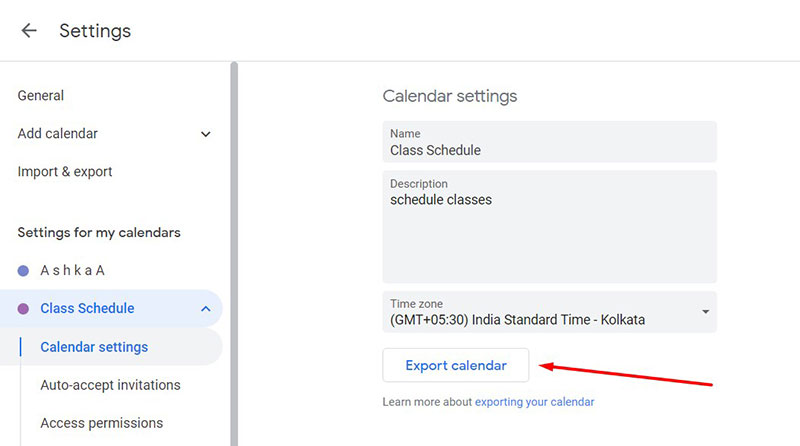
- Export the schedule as a file that is compatible with Google. The file should include all events
- Go online to Google Calendar
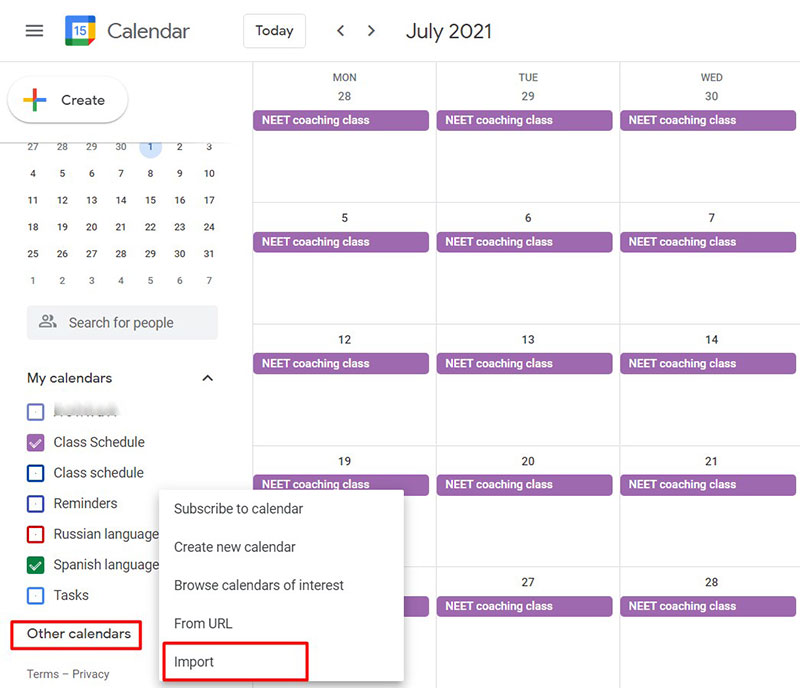
- In the left panel, there should be two lists: My Calendar and Other Calendars. Click the plus sign next to Other Calendars
- Select the Import option
- Click Select file from your computer to find the exported file
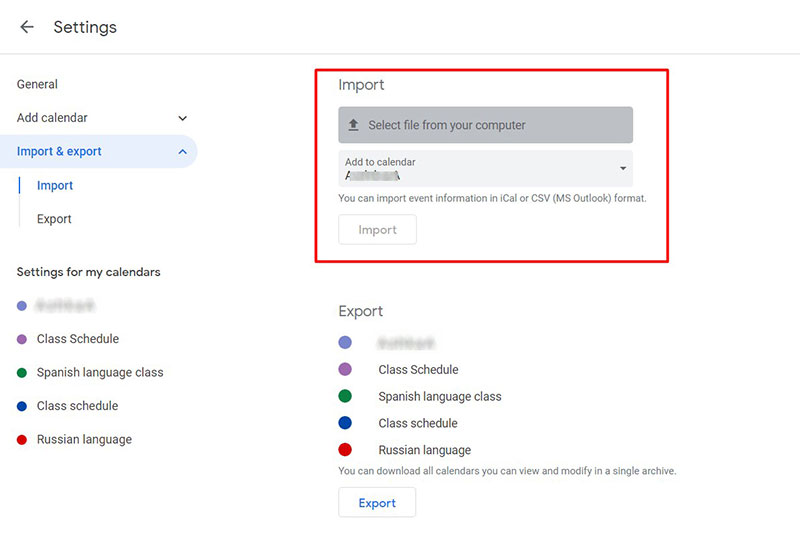
- Select the desired file
- Choose the calendar to import the file to. By default, Google will import it to your primary calendar
- Click Import. Google will import the information into your calendar
Tip: Importing a file to Google Calendar can only be done from a computer.
Tip: If using a ZIP file, users need to import each individual file.
Find the ZIP file on your computer and open it. Take out the individual files and import them.
Tip: Repeating events might not import as a repeating event if imported from a CSV file. Instead, they will show up as one-time events.
Ending thoughts on how to add a class schedule to Google Calendar
Google Calendar is one of the most widely used calendar applications. Its features help users manage their days, weeks, months, and years and all from a cell phone.
Google Calendar makes it easy to organize events, appointments, and classes. So people can focus on other things.
With the class schedule feature on Google, users can organize class sessions or invite clients to book appointments. It is customizable, manageable, and convenient.
This guide on how to add a class schedule to Google Calendar will help you to use all the aspects of this feature.
If you enjoyed reading this article on how to add a class schedule to Google Calendar, you should check out this one comparing how to cancel an event in Google Calendar.
We also wrote about a few related subjects like how to add tasks to Google Calendar, Doodle vs Google Calendar, Google Calendar alternatives, copy a Google Calendar event, add Facebook events to Google Calendar, Google Calendar appointment slots, embed Google Calendar, how to send a Google Calendar invite, how to share Google Calendar with others and Google Calendar extensions.
Source: https://wpamelia.com/how-to-add-class-schedule-to-google-calendar/
0 Response to "Easy Way to Put a Work Schedule in Goodle Calendar"
Post a Comment